*其它進階應用
1.筆刷工具的使用
2.特殊圖形的畫法
(A)點選
1.「矩形工具」
2.「圖角矩形工具」
3.「橢圓工具」
4.「多邊形工具」
5.「直線工具」
6.「自訂形狀工具」:
再點右上方「形狀」中的◤鈕挑選「全部」,有更多的圖形可挑選
四步驟 圖文教學如下: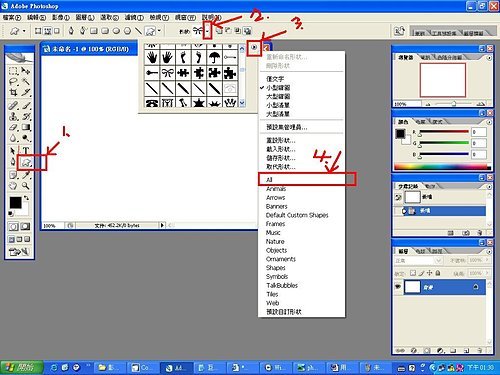
(B)點選上方的「形狀圖層」鈕(第一個)
(C)於圖形上繪製
(D)可以
1.更改顏色
2.更改透明度
3.移動位置
4.更改圖形大小
5.移動工具:任意移動圖層前,先點 V自動選取「圖層」
3.將路徑轉成選取區
(A)先點選「自訂形狀工具」
(B)再點上方的「路徑」鈕(第2個)
(C)於圖形上繪製
(D)再點「視窗/路徑」面版中的「載入路徑作選取範圍」鈕
(E)可以將路徑轉成===>選取區
4.自訂圖樣
(A)先開新檔案
(B)利用選取區畫出圖形
(C)可以點選「編輯/填滿」利用「顏色」上色
(D)完成後點選「右鍵/取消選取」
(E)再點「編輯/定義圖樣」
(F)切割要填上此圖樣的圖形
5.定義筆刷
(A)先開新的檔案
(B)然後利用選取區繪製筆刷的形狀
(C)再點「編輯/填滿」填上指定的顏色
(D)再點「編輯/定義筆刷預設集」
(E)挑選剛剛自訂的筆刷圖樣
(F)點選「切換筆刷浮動視窗」鈕可進行更多的進階設定
6.漸層工具
(A)先點選「漸層工具」
(B)可以設定漸層的類型、模式和不透明
(C)於顏上方塊鈕上點左鍵 (叫出漸層編輯器)
漸層編輯器的畫面 工具介紹如下:
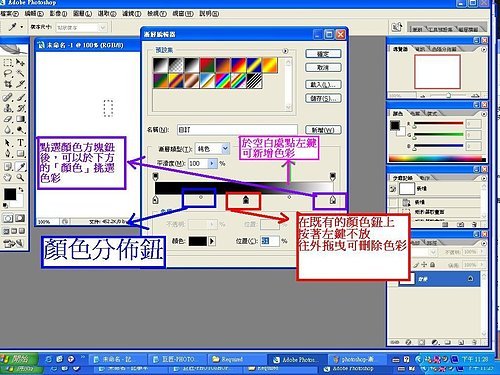


 留言列表
留言列表
